안녕하세요.
거북이처럼 나의 페이스에 맞게 천천히 배워보는 어도비 포토샵 '거북이 포토샵'입니다.
이전 포스팅에서 포토샵 누끼따기 - 가장 손쉬운 사진 누끼따기 퀵셀렉션툴 활용하기에 대하여 알아보았는데요.
오늘은 포토샵 누끼따기 마무리 단계인 브러시 및 셀렉트 앤 마스크 툴로 누끼를 다듬는 방법에 대하여 알아보도록 하겠습니다.

포토샵 누끼따기 - 가장 손쉬운 사진 누끼따기 퀵셀렉션 툴 활용하기
안녕하세요. 거북이처럼 나의 페이스에 맞게 천천히 배워보는 어도비 포토샵 '거북이 포토샵'입니다. 이번 시간에는 포토샵 누끼따기 중 가장 손쉬운 '퀵셀렉션 툴'에 대하여 알아보도록 하겠��
luckypie.tistory.com
이전 시간에 사용했던 달 누끼따기 완성 파일을 불러오겠습니다.
퀵 셀렉션 툴을 활용해서 간단히 누끼를 땄는데요.
테두리 부분에 진한 선이 남아있어 추가 수정을 해보겠습니다.
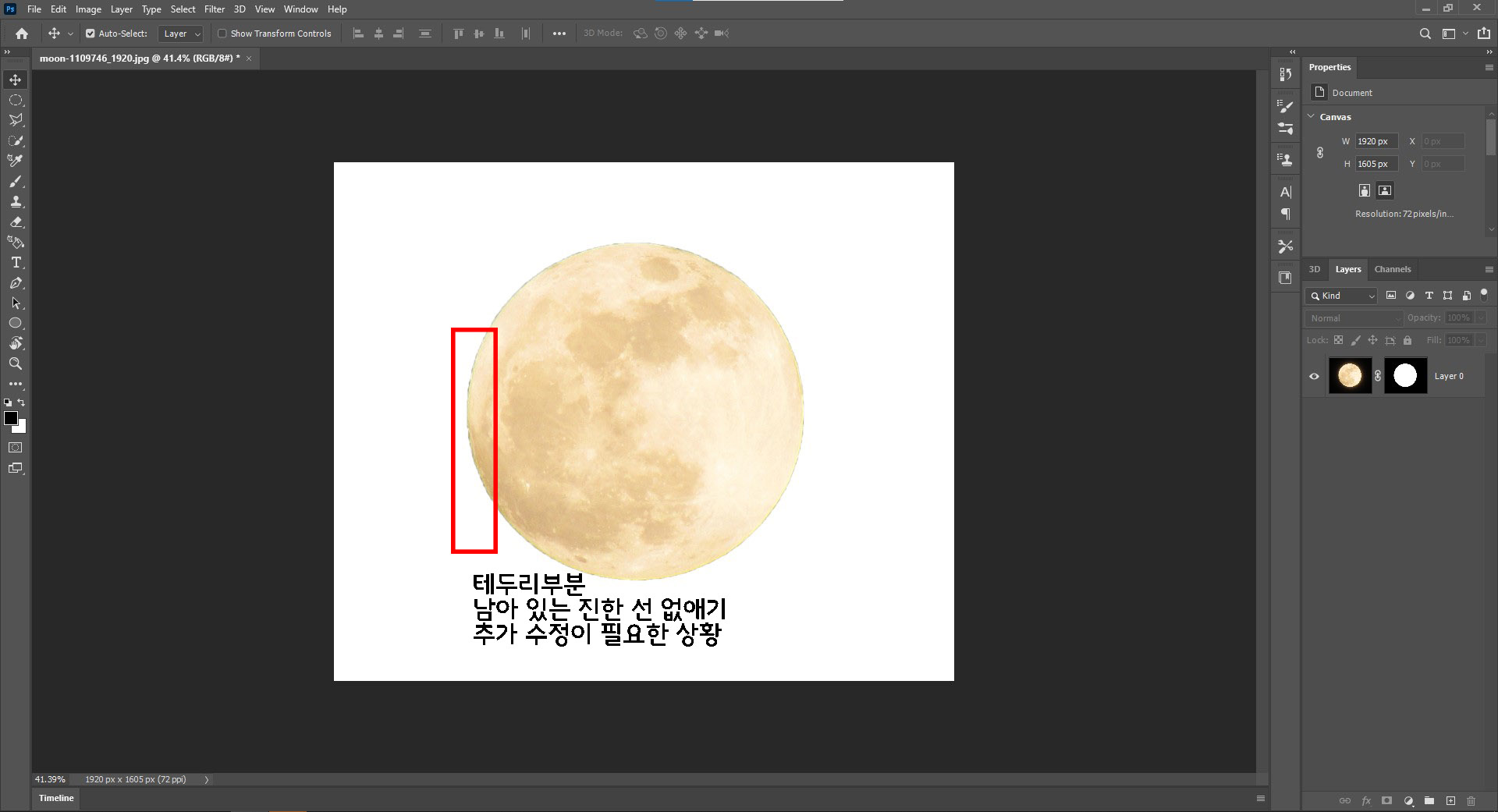
어도비 포토샵 우측 하단에 보면 Layer 패널 창이 보입니다.
달 사진 오른쪽에 레이어 마스크가 씌워져 있습니다.
이번 포스팅의 핵심은 이 레이어 마스크를 수정 및 보완하여 소스를 더욱 완성도 있게 만드는 것입니다.
레이어 마스크를 수정하는 방법에는 2가지가 있습니다.
1. 브러시 툴(Brush Tool) 활용하기
일반적으로 브러시의 기능은 그리기인데요.
사진 위에 원하는 색상으로 자유롭게 스케치할 수 있죠.
하지만 이번에 저희가 알아볼 레이어 마스크 상태의 브러시의 기능은 그리기 기능이 아닌
가리기 & 보이기 기능으로 사용됩니다.
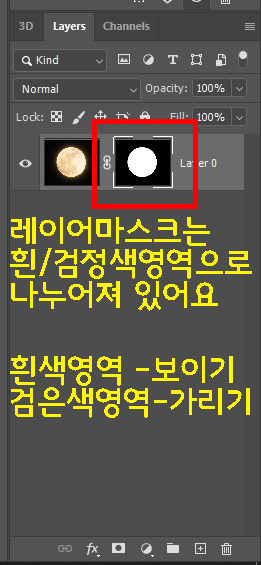
레이어 마스크를 보면 흰색과 검은색 영역으로 나뉘어 있습니다.
흰색 영역은 사진이 작업창에 보이게 되는 부분이고,
검은색 영역은 사진이 작업창에 보이지 않게 가려지는 부분입니다.
그래서 브러시 툴을 선택 후 색상을 흰색으로 터치하면 필요한 부분을 보이게 할 수 있고
반대로 검은색 브러시로 터치하면 불필요한 부분을 가릴 수 있답니다~!
그럼 브러시 기능을 사용해볼까요?
1) 브러시의 단축키 B를 누르세요.
툴바에서 붓 그림이 그려져 있는 툴을 눌러주셔도 됩니다.
브러시를 선택하면 마우스 커서가 동그라미로 바뀝니다.
2) 브러시 색상 설정 하기
이번엔 브러시 색상을 조정해 보겠습니다.
검은색 - 가리기 / 흰색 - 보이기 기억하시죠?
저희는 검은색과 흰색을 사용할 예정입니다.
색상 조정 툴은 툴바 하단에 보면 종이 두장이 겹친 모양의 툴을 볼 수 있습니다.
윗부분을 전경 색, 아래 부분을 배경색이라고 합니다.
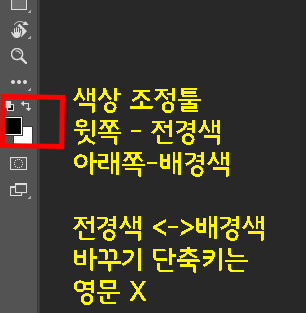
기본적으로 색상 세팅은 전경 색 검은색 , 배경색 흰색으로 세팅되어 있지만,
다른 색으로 세팅이 된 상태라면,
종이 겹쳐진 상부에 작은 탭을 클릭해주면, 색상이 검은색& 흰색으로 바뀌게 됩니다.
그리고 전경색과 배경색을 맞바꿀 때는 단축키 X를 눌러주세요.
브러시 색상을 검은색과 흰색을 왔다 갔다 하면서 소스를 지웠다가 보이게 했다가 수시로 번갈아가면서 쓸 거예요
또한,
브러시 크기 조정은
브러시 크기를 작게 대괄호 [
브러시 크기를 크게 대괄호 ]
원하는 사이즈로 키보드를 눌러 가면서 조정해 주세요.
누끼를 정리할 때는 브러시 크기를 줄여 주는 편이 좋습니다.
브러시가 클 경우 기존에 누끼 딴 부분까지 없어지거나, 경계가 흐려지기 때문입니다.
사이즈 조정이 되었으면 달 테두리 모양을 따라서 브러시를 조금씩 움직여 주세요.
한번에 많은 부분을 수정하기보다는 조금씩 터치를 해주시는게 실수를 줄일 수 있습니다.

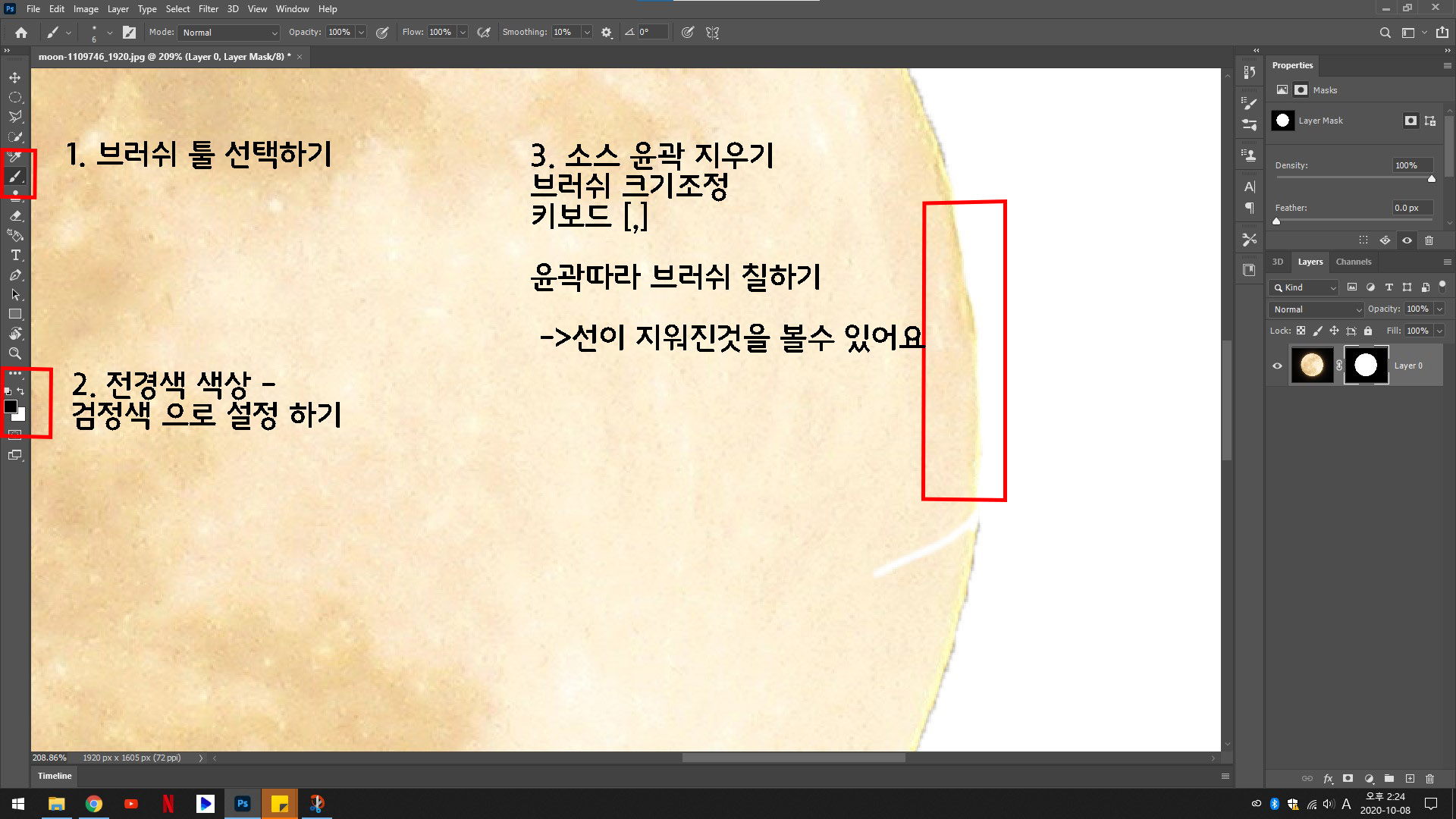
그리다 보면 윗 사진처럼 누끼딴 소스도 지워지는 경우가 있어요.
그럴 경우는 단축키 X 를 눌르면 전경색이 흰색으로 변경이 됩니다.
지워진 영역을 다시 그려 줍니다.
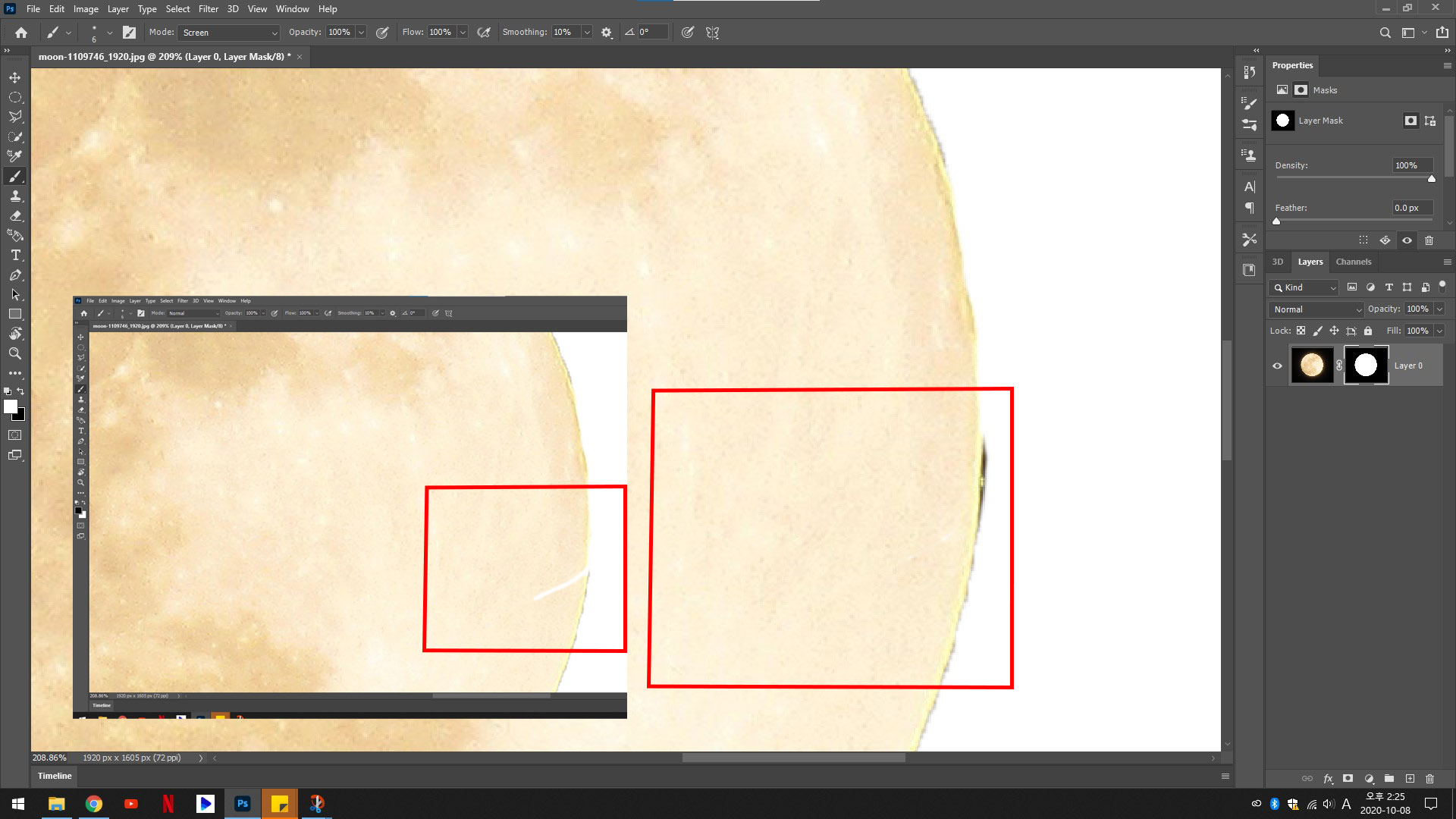
그리고 사진을 크게 확대하여 브러시 작업을 수월하게 할 수 있습니다.
사진 확대 / 축소 단축키
1) Ctrl + +/-
2) Alt를 누른 상태에서 마우스 휠을 올리기/내리기
사진 돌리기 단축키 R
사진을 수정하기가 어려운 방향이 나 올 경우 R을 눌러서 그림을 돌릴 수 있습니다.
2. 셀렉트 앤 마스크 툴(Select And Mask Tool) 활용하기
두 번째로 알아볼 내용은 셀렉트 앤 마스크 툴입니다.
누끼따기 마무리가 잘 안 된 상태에서 이 툴을 사용하시기에는 한계가 있어요.
그러니 어느 정도 마무리된 소스에 이 툴을 활용 하기길 추천드립니다.
1) Select And Mask 툴을 선택하기
레이어 패널에서 레이어 마스크를 더블 클릭 후 Select And Mask 선택하거나
프로그램 상단 메뉴바에서 Select 메뉴 선택 후 Select And Mask 선택합니다.
Select And Mask 단축키 Alt + Ctrl + R
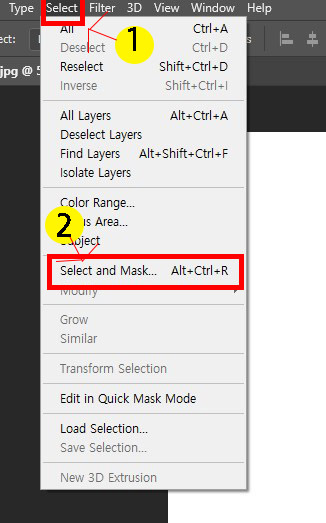
2) 하부 메뉴 Global Refinements에서 하니씩 조정해 보세요.
smoth - 누끼소스 테두리를 부드럽게
fether - 누끼소스 테두리 번지기 효과
contrast - 누끼소스 테두리 강조
shift edge - 누끼소스 영역 축소 / 확대
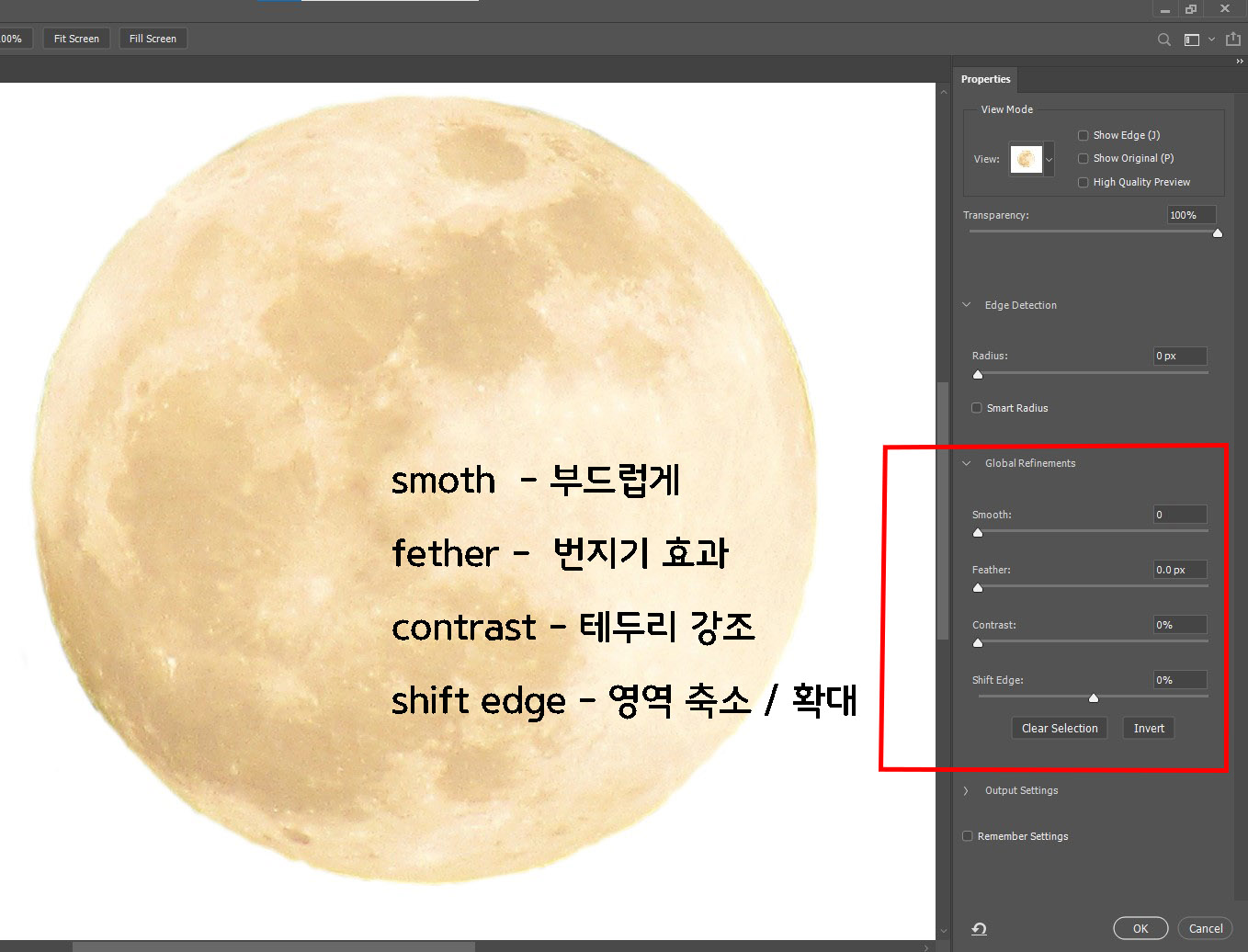
조정을 했으면 ok를 눌러보겠습니다.
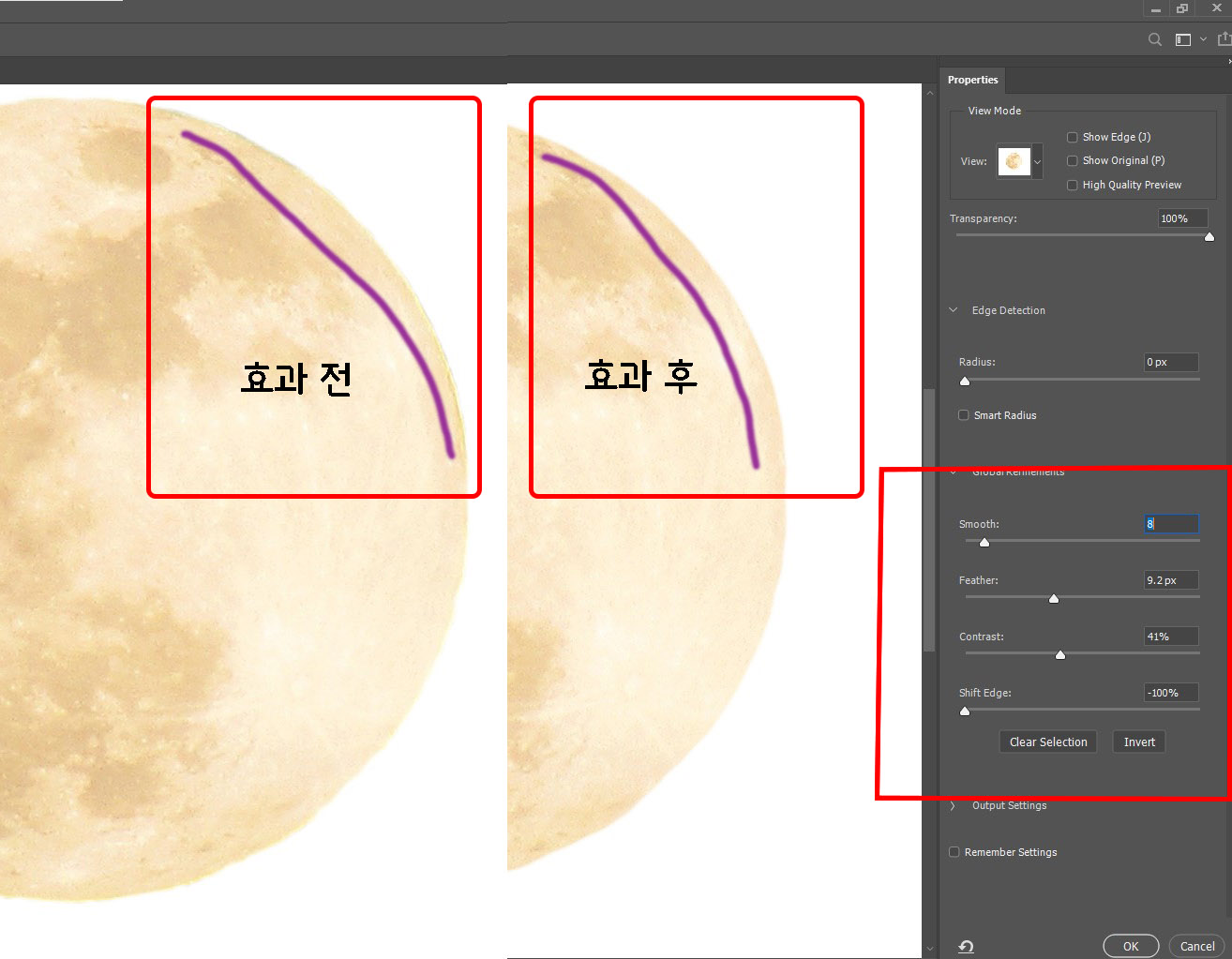
소스 테두리가 조금 더 깔끔해진 것을 볼 수 있습니다.
보시고 마음에 드시면 적극 활용해주세요.
어도비 포토샵 레이어 이해하기, 기초 다지기 레이어 왜 사용할까?
안녕하세요. 거북이처럼 나의 페이스에 맞게 천천히 배워보는 어도비 포토샵 '거북이 포토샵'입니다. 이전 시간에는 포토샵 영문판을 한글판으로 변환하는 방법에 대하여 알아보았는데요. 어��
luckypie.tistory.com
여기까지 누끼따기 마무리 단계인 브러시 및 셀렉트 앤 마스크 툴로 누끼를 다듬는 방법에 대해 알아보았습니다.
감사합니다.
'어도비 프로그램 독학' 카테고리의 다른 글
| 어도비 포토샵 얼굴 잡티 제거 하기 - 스팟 힐링 브러시 (6) | 2020.10.27 |
|---|---|
| 어도비 포토샵 머리카락 누끼따기 - 오브젝트 셀렉션 툴 (6) | 2020.10.19 |
| 포토샵 누끼따기 - 가장 손쉬운 사진 누끼따기 퀵셀렉션 툴 활용하기 (1) | 2020.10.06 |
| 어도비 포토샵 레이어 이해하기, 기초 다지기 레이어 왜 사용할까? (0) | 2020.09.29 |
| 어도비 포토샵 영문판으로 바꾸는 방법, 한글에서 영어로 바꾸기 (1) | 2020.09.28 |