안녕하세요.
거북이처럼 나의 페이스에 맞게 천천히 배워보는 어도비 포토샵 '거북이 포토샵'입니다.
이번 시간에는
포토샵 누끼따기 중 가장 손쉬운 '퀵셀렉션 툴'에 대하여 알아보도록 하겠습니다.

포토샵 누끼따기에는 다양한 방법이 있습니다.
내가 어떤 툴로 누끼를 딸 것인가는
사진의 색상의 명확함, 소스의 크기 등 사진의 특성을 고려하여 선택하면 됩니다.
그럼 퀵셀렉션툴을 활용할 때는 어떤 사진이 제일 적합할까요?
퀵셀렉션툴을 활용한 누끼따기 적합한 사진
1. 배경 or 누끼따려는 소스 둘 중 한가지가 색감 경계가 명확한 경우
2. 누끼따려는 소스의 형태가 비교적 단순하고 큼직한 경우
반대로
퀵셀렉션툴로 누끼따기 어려운 사진으로는
누끼따려는 사진 배경이나 소스가 색감 경계가 불명확하거나,
머리카락처럼 섬세한 소스인 경우는 퀵셀렉션툴로 누끼를 따기 어렵습니다.
그럼 파일을 불러와볼까요?
파일 불러오기 단축키는 Ctrl + O
달 사진을 가지고 왔습니다.
저는 달 사진의 배경은 지우고 달만 누끼를 따 보려고 합니다.
1. 누끼 따기 전 레이어 변경하기(Background -> layer로 변경)
파일을 작업하기 전에 우선 파일을 수정할 수 있는 상태로 만들어 줘야 합니다.
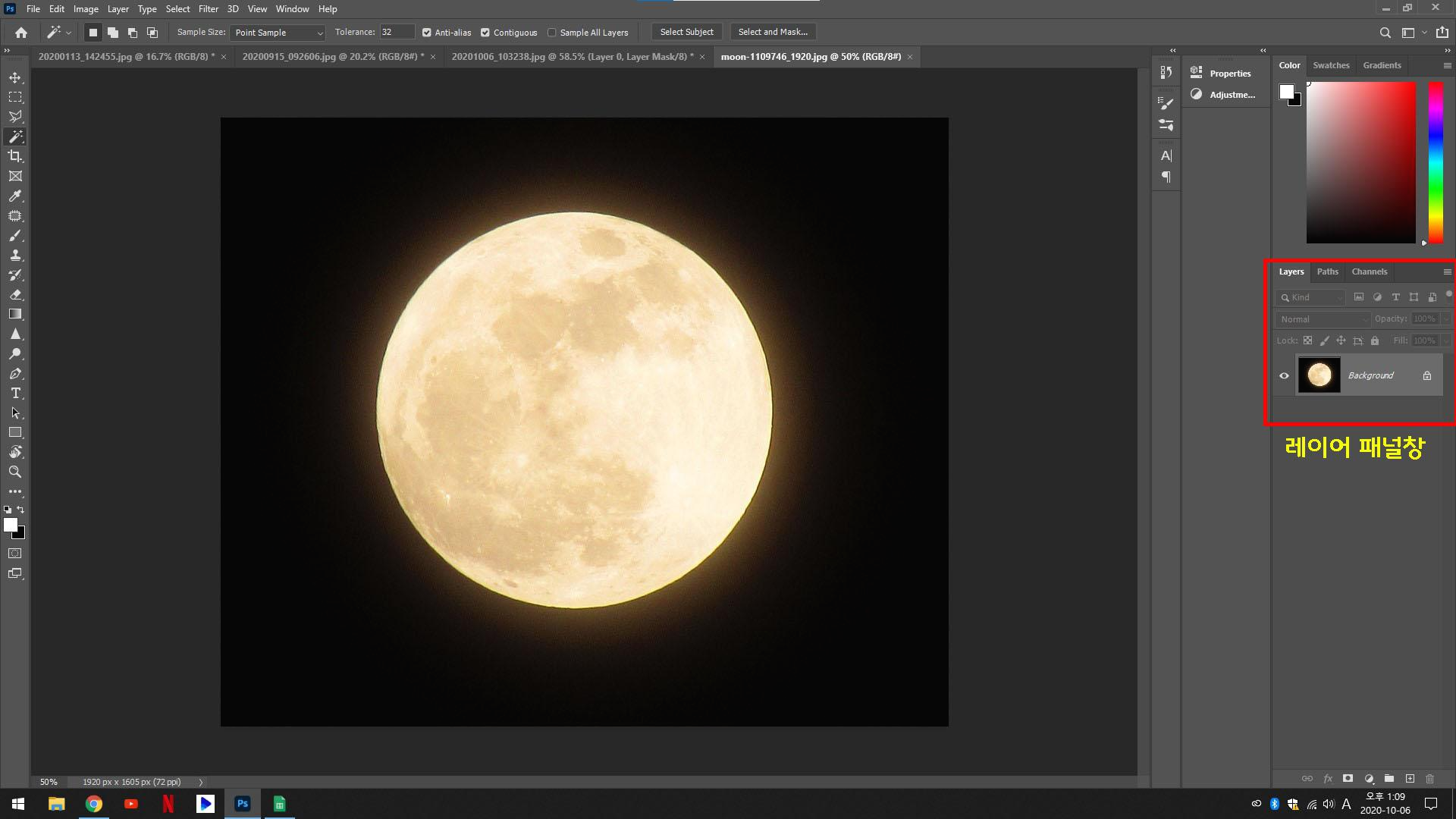
포토샵 프로그램 우측에서 레이어 패널을 보시면,
불러온 파일이 Background라고 표시되어 있고 자물쇠 그림이 표시되어있죠?
이 레이어를 더블 클릭하면 새로운 레이어로 전환하는 창이 생성이 됩니다.
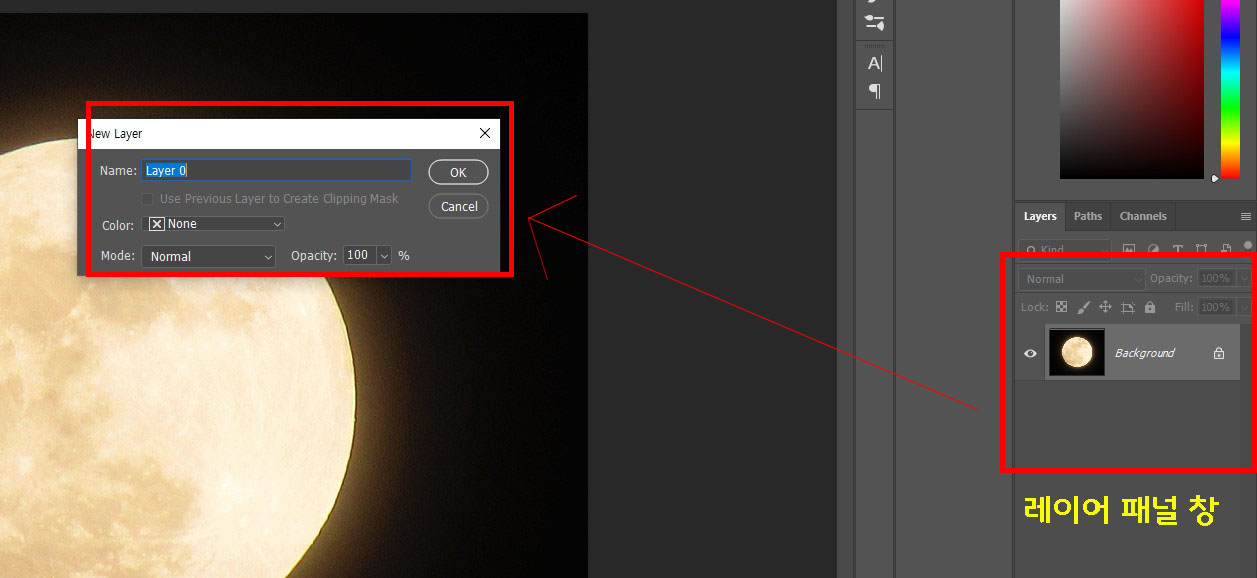
아무것도 건들지 않고 오케이를 눌러주세요.
그러면 기존 Background -> layer로 작업 가능한 상태로 전환이 되었습니다.
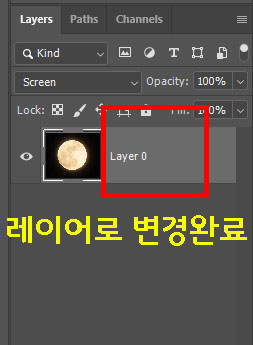
2. 툴바(Tool Bar)에서 퀵셀렉션툴(Quick Selection Tool) 선택
어도비 포토샵 좌측에 툴바(Tool Bar)가 있는데요.
여기에서 네번째, 퀵셀렉션툴(Quick Selection Tool)을 선택해주세요.
Selection Tool 단축키는 W
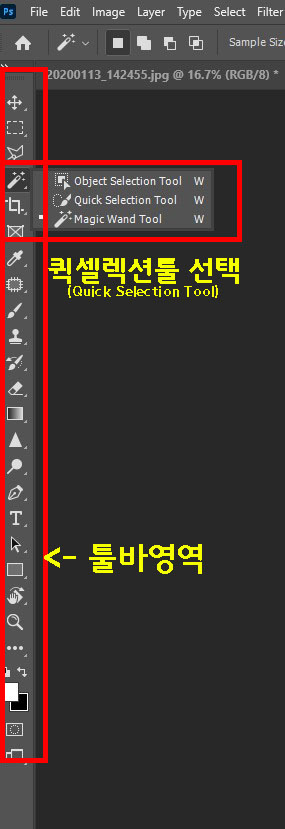
여기에서 퀵셀렉션툴이 아닌 다른 툴로 선택되었다면,
해당 아이콘을 길게 눌러주시면, 세부 선택 사항이 생성이 됩니다.
여기에서 퀵셀렉션툴(Quick Selection Tool)을 선택해주세요.
3. 선택 영역 지정하기
퀵셀렉션툴(Quick Selection Tool)을 선택하면 마우스 커서가 +로 바뀐 것을 볼 수 있습니다.
만약에 마우스 커서가 변화가 없다면 키보트 Caps Lock 키를 누르면 변경됩니다.
퀵셀렉션 커서를 사이즈 조절은 키보드 대괄호를 눌러주세요.
키보드 대괄호 기호 ( [ ) 사이즈 축소 / ( ] ) 사이즈 확대
달을 한번 마우스로 클릭하시고 클릭한 상태에서 드래그로 달 영역을 따라 움직여주세요.
점선 부분이 선택이 되는 영역입니다.
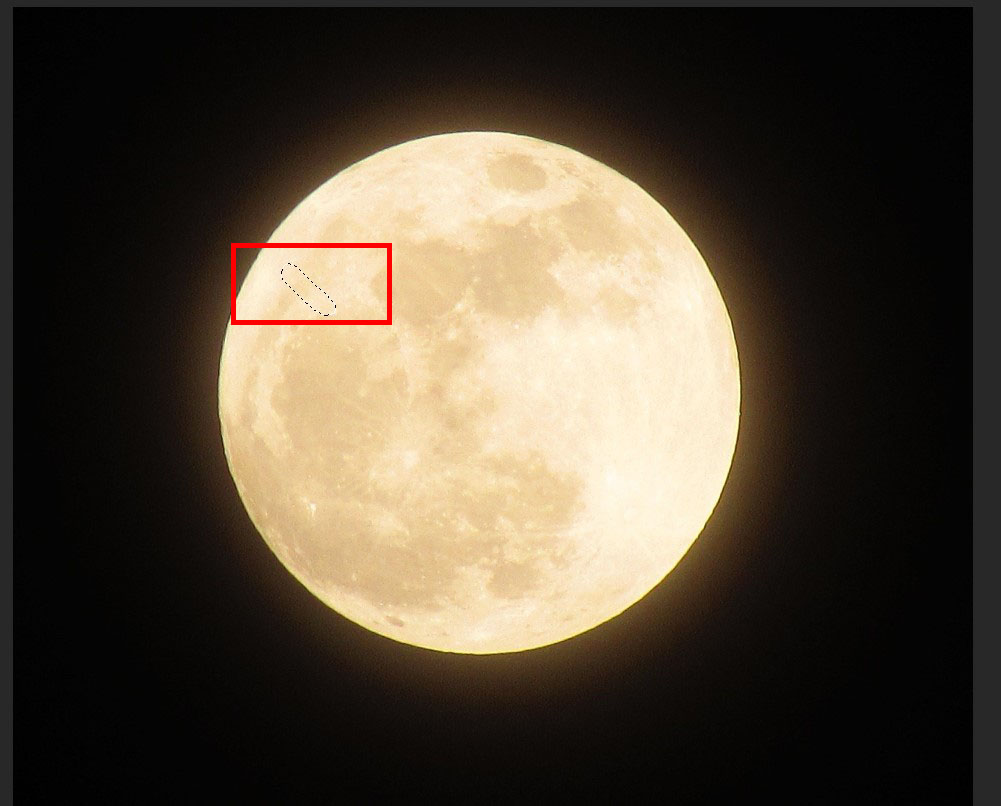
바로 달 전체 영역이 지정되었습니다. 달 테두리 부분에 점선이 선택 영역이 되었다는 뜻입니다.
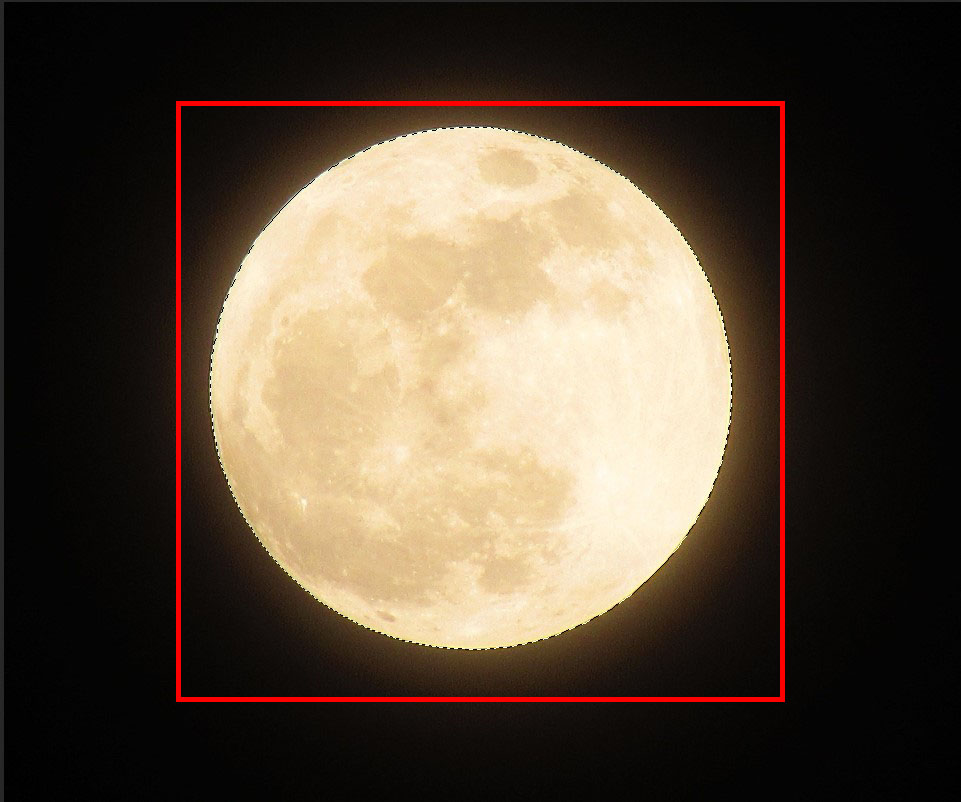
혹시 선택영역이 벗어났다면
일부 선택영역 취소는 alt + 마우스 클릭
하여 벗어난 부분을 클릭해주면서 선택영역을 해제하시면 됩니다.
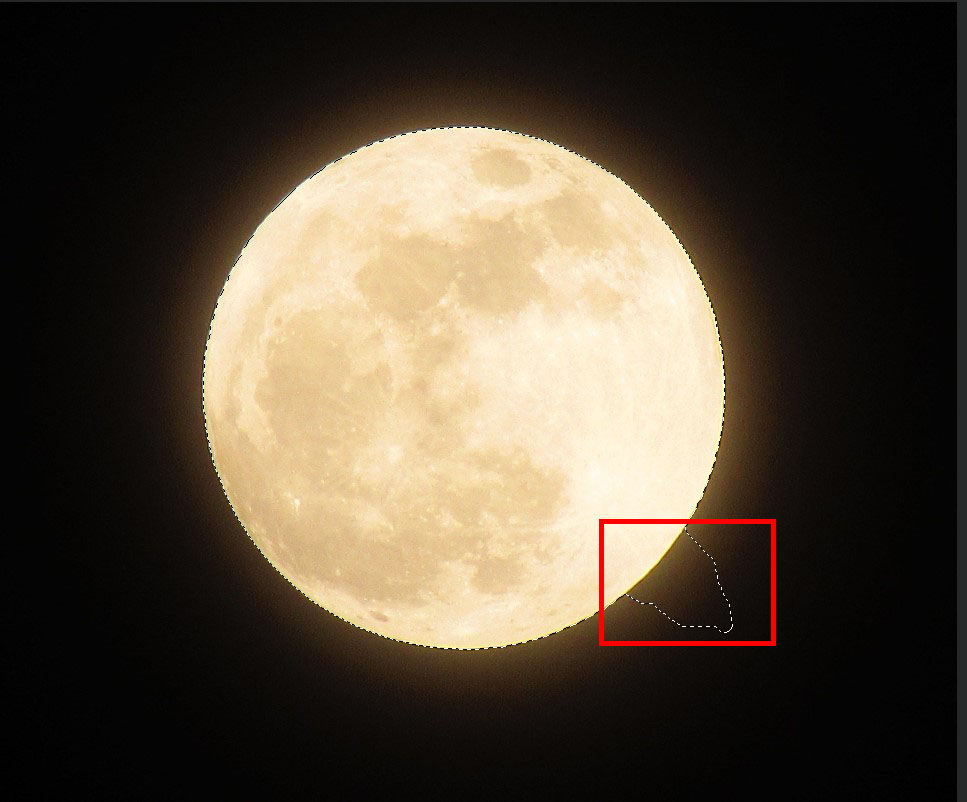
아예 새로 선택영역을 지정하고 싶으면
전체 선택 영역 취소는 Ctrl+D
처음부터 다시 마우스 클릭 앤 드래그하시면 됩니다.
4. 레이어 마스크 씌우기
선택영역이 지정된 상태에서 레이어 패널 하단에 세 번째 아이콘을 눌러주세요.
눌러주면 달 사진 레이어 우측에 레이어 마스크가 씌워진 것을 확인할 수 있습니다.
작업 화면에 보면 달만 남아있고, 주변에 검정 배경이 없어졌습니다.
이렇게 달 누끼 따기가 완성되었습니다.
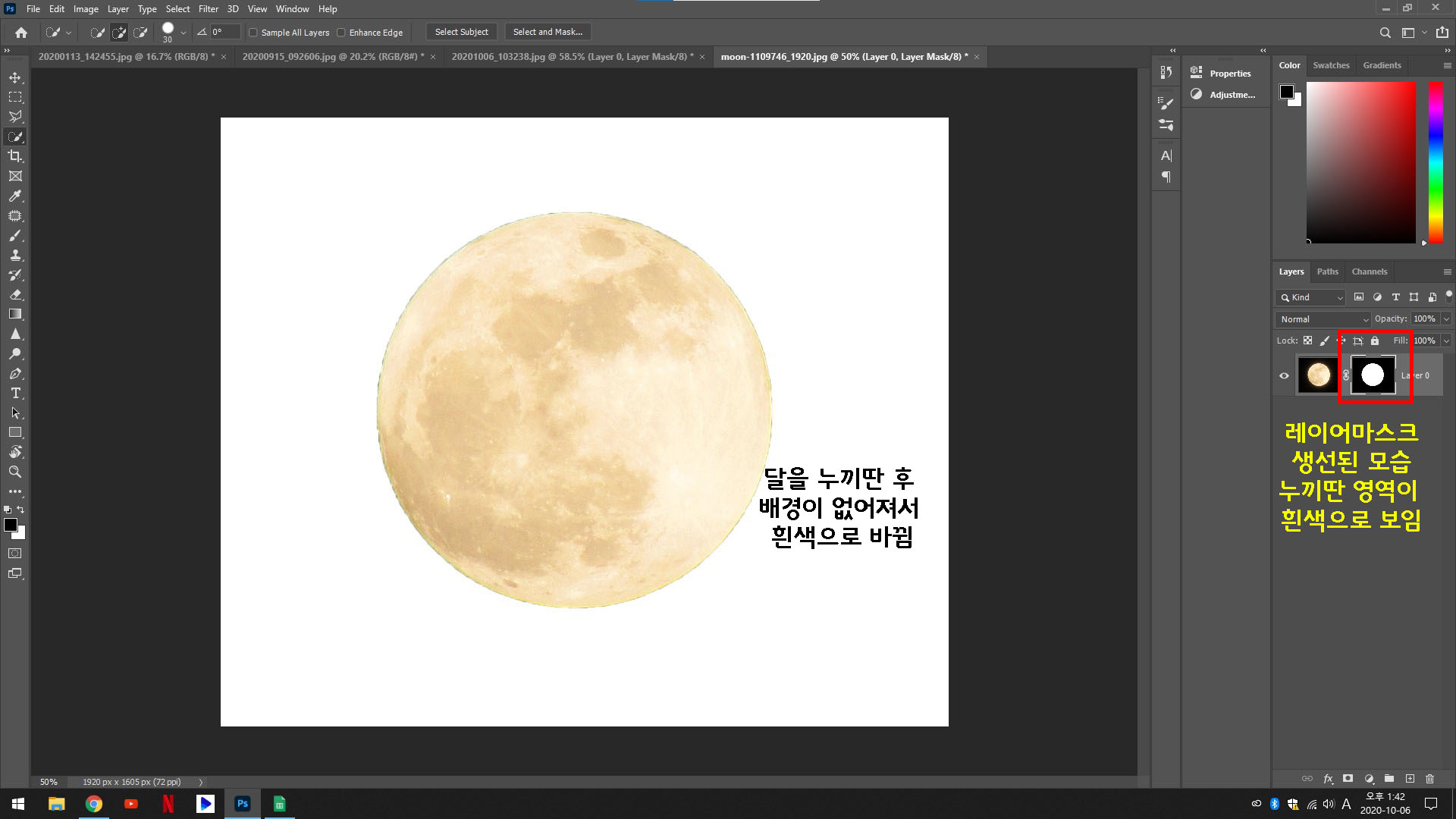
5. 레이어 마스크 색상 반전 (Ctrl + I) 활용한 누끼따기
이번에는 반대로 퀵셀렉션툴(Quick Selection Tool) 선택영역을 배경으로 해보도록 하겠습니다.
누끼 따려는 소스의 색상이나 모양이 다양하지만 배경이 색상이 단순한 경우라면
오히려 배경을 선택영역으로 지정하여 누끼를 따는 게 쉽습니다.
다시 달 사진을 가져와서 이번에는
단축키 W를 눌러 퀵셀렉션툴(Quick Selection Tool) 선택하고,
검정 배경을 눌러서 선택영역을 잡겠습니다.
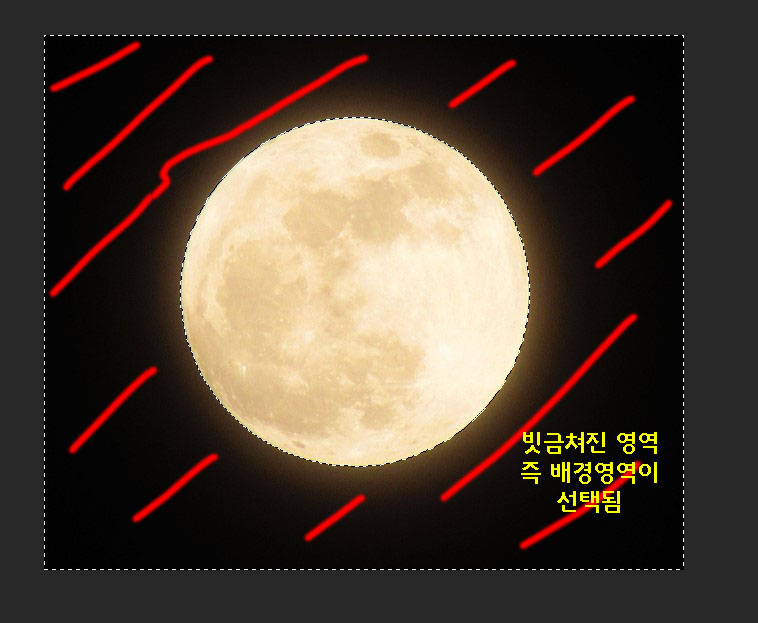
그리고 레이어 패널에서 하단 세 번째 아이콘 클릭하여 레이어 마스크 씌우기 실행
그러면 결과는
달 부분은 지워진 배경만 누끼가 따졌습니다.
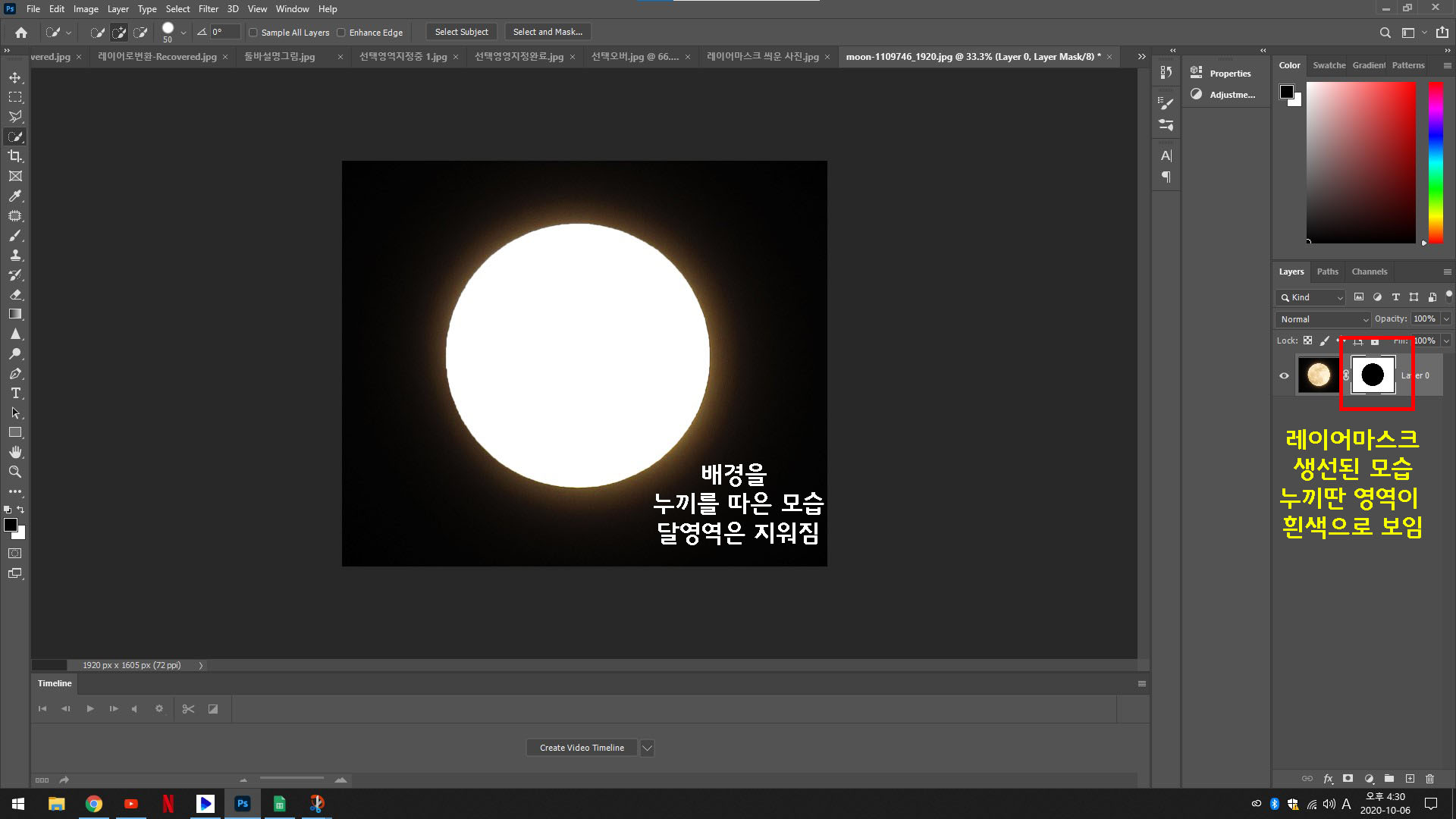
그리고 추가적으로
레이어 마스크 색상 반전 단축키 Ctrl + I(영문 아이)를 누르면 레이어 마스크의 검은색과 흰색 부분인 뒤바뀝니다.
여기서 주의!
반전을 진행하실 때, 마우스 클릭된 곳이 레이어 마스크인지를 확인하시고 진행해야 합니다.
레이어 패널에서 사진 우측에 생성된 레이어 마스크를 보시면
블랙 부분은 가리기 영역
흰색 부분은 보이기 영역을 통해서 레이어마스크 색상 반전이 진행되었음을 알 수 있습니다.
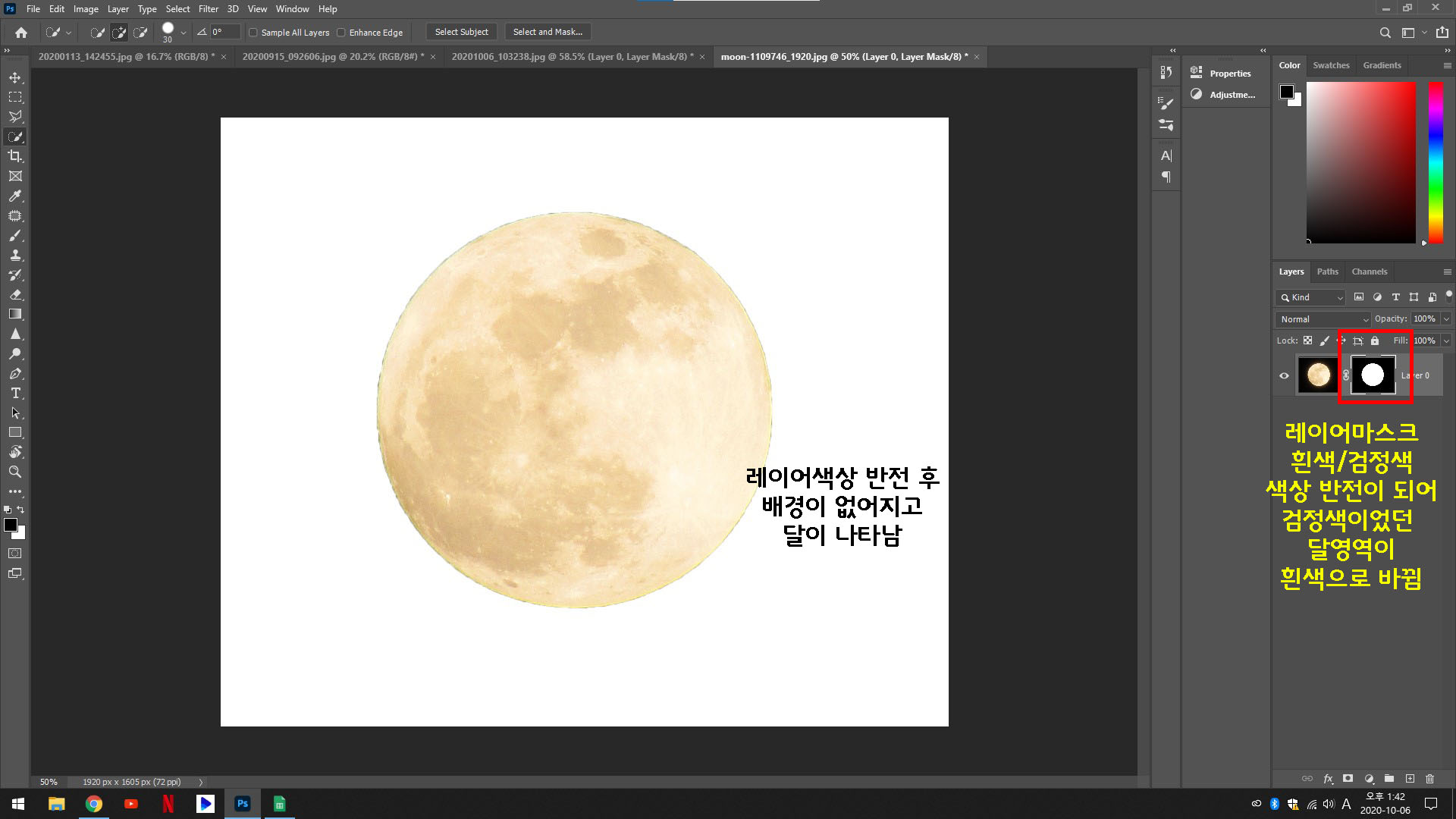
여기까지 포토샵 누끼따기 중 가장 손쉬운 '퀵셀렉션 툴'에 대하여 알아보았습니다.
다음 시간에는 누끼를 딴 소스를 추가 다듬는 과정에 대해 알아보도록 하겠습니다.
감사합니다.
'어도비 프로그램 독학' 카테고리의 다른 글
| 어도비 포토샵 머리카락 누끼따기 - 오브젝트 셀렉션 툴 (6) | 2020.10.19 |
|---|---|
| 포토샵 누끼따기 다듬기 - 브러시 및 셀렉트앤마스크 툴로 깔끔하게 마무리 (0) | 2020.10.09 |
| 어도비 포토샵 레이어 이해하기, 기초 다지기 레이어 왜 사용할까? (0) | 2020.09.29 |
| 어도비 포토샵 영문판으로 바꾸는 방법, 한글에서 영어로 바꾸기 (1) | 2020.09.28 |
| 어도비 포토샵 사진합치기 가장 쉬운 방법! 포토샵 배경투명화 png 파일 활용법 (0) | 2020.09.25 |