안녕하세요.
거북이처럼 나의 페이스에 맞게 천천히 배워보는 어도비 포토 '거북이 포토샵' 입니다.
지난 강의에서 포토샵 사진 불러오기와 새파일 만드는 방법에 대하여 알아 보았는데요.
오늘은 기존에 불러왔던 사진들을 하나의 사진으로 합치는 방법과 사진 크기 조절하는 방법에 대하여 알아보도록 하겠습니다.

1. 포토샵 사진 합치기
사진을 하나로 합치는 방법은 아주 간단합니다.
불러오기 한 사진들을 마우스로 하나씩 끌어다가 새파일에 놓으면 됩니다. 마우스로 드래그앤 드롭!!
지난시간에 불러온 사진을 한장씩 새파일 화면에 마우스 드래그앤 드롭으로 끌어와 주세요.

저는 먼저 구름 사진을 새파일 인 "맑은날 에펠탑" 으로 끌고 왔습니다.
사진이 새파일에 놓여져 있는것을 확인할수 있습니다.
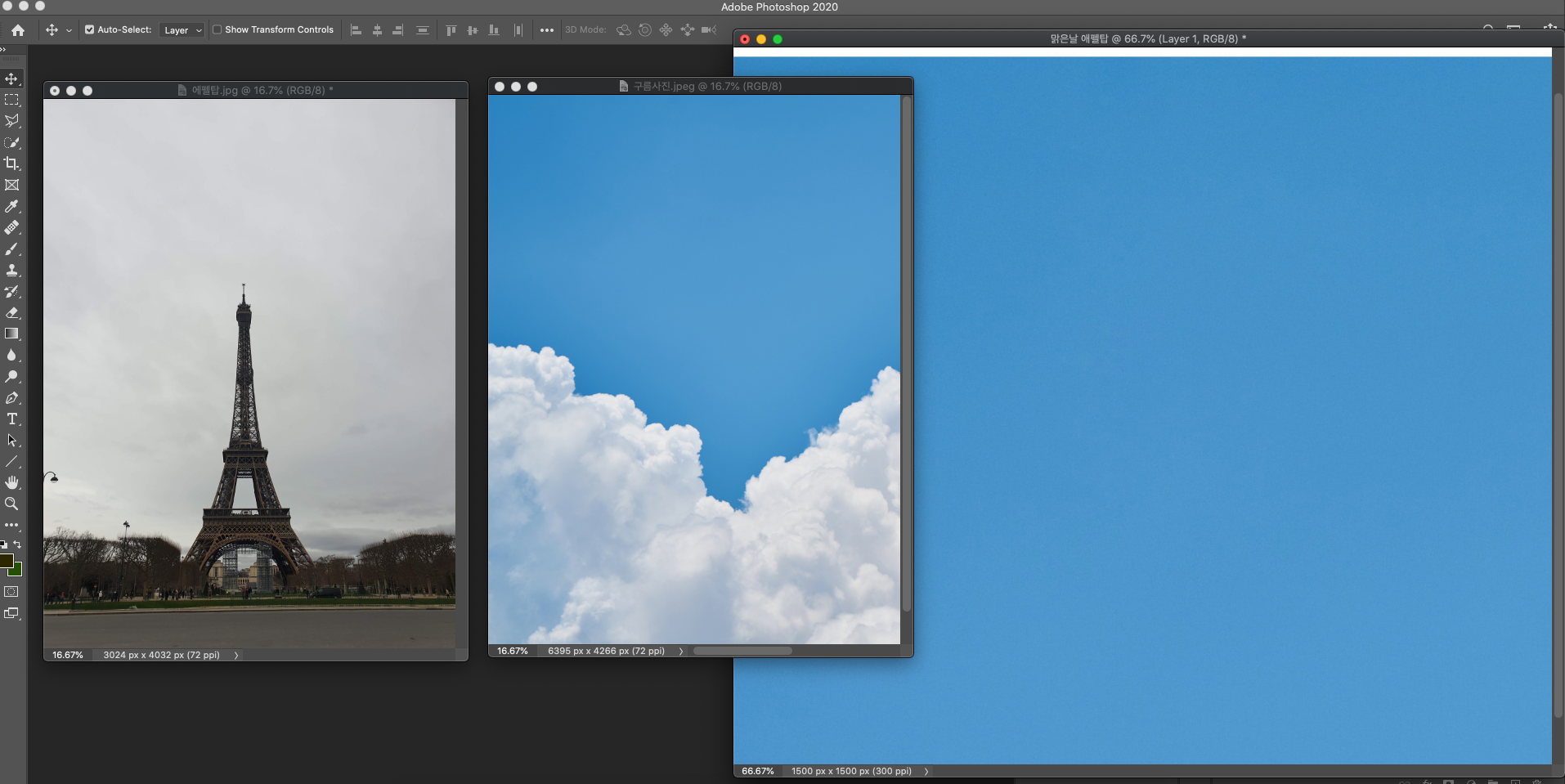
두번째로 에펠탑 사진을 드래그앤 드롭하였습니다.
사진이 커서 새파일창에 전체 사진이 보이지를 않네요.
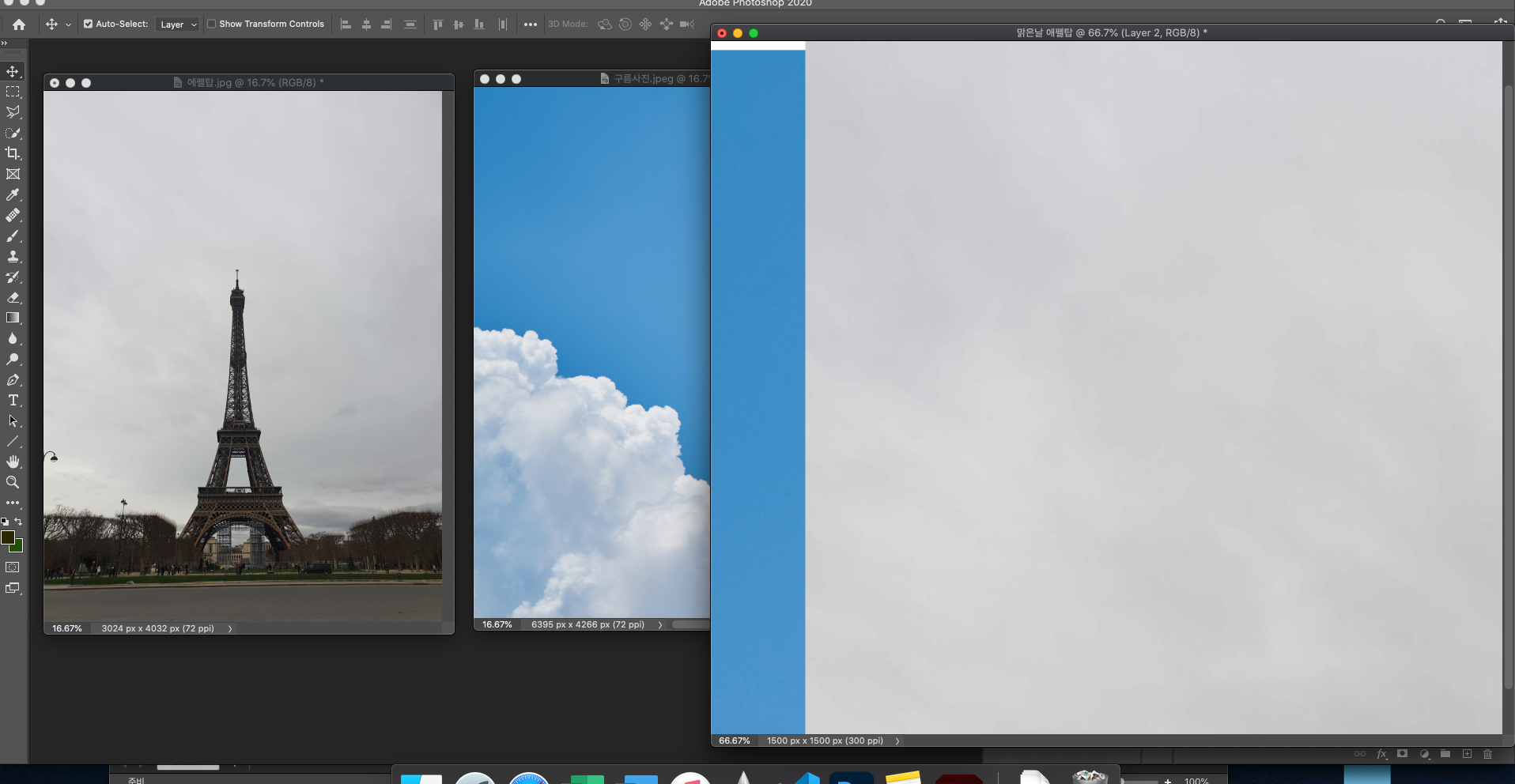
이렇게 끌어온 파일이 새파일 사이즈보다 클 경우는 사진 사이즈를 줄여서 한눈에 볼수 있게 조절 해줍니다.
2. 포토샵 사진 크기 조절 방법
어도비 포토샵 사진 크기 조절 단축키는 Ctrl +영문t ( commando + 영문t) 입니다.
사진 크기를 조절하는 방법에는 몇 가지가 있습니다.
1) Ctrl +t를 눌러서 사진 사이즈 조절할수 있는 상태로 만들고, 마우스로 선택 영역 모서리 점 부분을 드래그해주세요.
이렇게 조절 하시면 사진 가로* 세로 비율은 변하지 않고 사진 사이즈만 크게 혹은 작게 줄여주게 됩니다.
2) ctrl +t 를 눌러서 사진 사이즈 조절 가능한 상태로 만들어 준 다음, shift 키를 누르고 선택 영역의 점을 동시에 누른 상태에서 드래그해 주세요.
가로,세로 사이즈가 비율을 무시하고 자유롭게 변경 가능합니다. 대신, 사각형의 사진 모양은 변하지 않습니다.
3) Ctrl +t를 누른상태에서 동시에 선택 영역의 점을 드래그 하시면, 사진모양이 자유자제로 바뀝니다.
가로,세로 사이즈가 비율을 무시하고 자유롭게 변경 가능합니다. 이 때는 사진이 사각형 형태에서 벗어나서 더욱 자유로운 형태의 모양으로 조절할 수 있습니다.
4) Ctrl +t를 누르면 마우스 표시가 쌍화살표가 휘어진 상태로 나타납니다. 그대로 드래그를 하면 사진이 회전이 되는 것을 볼수 있습니다.
사진이 삐뚤어 지게 찍혔거나, 의도적으로 왜곡을 할때 유용하게 사용할수 있습니다.
그런데 이미 선택이 되어있던 사진 사이즈는 변경이 되었는데, 다른 사진의 사이즈도 변경하고 싶으신가요 ?
다른 사진을 선택하는 방법은 포토샵 프로그램 우측에 보시면 layer 라는 탭에서 사진들이 각각의 레이어로 쌓여 있는 것을 보실수가 있습니다.
두 개의 사진을 한 파일에 가지고 왔기 때문에, 사진을 선택하는 단계를 거치셔야 합니다.
선택은 원하는 레이어를 마우스로 클릭~ 하시면 선택 완료!
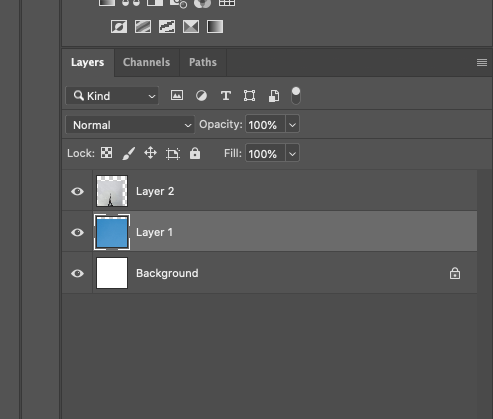
이어서 레이어(사진)를 클릭해서 선택하고 나머지 사진 역시 사진크기조절 단축키 ctrl +t 를 눌러 사이즈를 조절해주세요 .
여러분들이 앞으로 포토샵 작업을 할 때, 두 장 이상의 사진들을 한 파일에서 작업하는 경우가 대부분일 것입니다.
이 때, 무수히 쌓이는 레이어들을 보실 수 있을 거예요.
작업 영역을 생각하셨다면 먼저 해당 레이어를 클릭~! 선택하시고 작업을 하셔야만, 정확히 본인이 원하시는 작업효과를 기대 하실수 있습니다.
레이어를 선택을 안하고 작업을 진행할 경우, 기존에 선택되어 있던 레이어에 작업이 진행될 수 있다는 점, 꼭 유의해 주세요!
저도 레이어 선택을 하지 않고 작업을 진행했다가 실행 취소하고 되돌아오는 경우가 종종 발생했습니다.
작업을 하다가 포토샵의 효과가 적용이 안된다면, 맨 처음 의심해야하는게 내가 정확히 레이어를 선택하였는가?를 먼저 체크해주세요.
대게는 레이어 선택 영역이 다른 레이어로 선택이되어 엉뚱한 레이어에 효과가 적용되는 경우가 많습니다.!
최종적으로,
저는 구름 하늘과 에펠탑을 하나의 파일에 끌고와서 맑은날의 에펠탑 파일에 사진을 배치하였습니다.
그런데 에펠탑과 하늘을 하나로 합치기는 했는데 에펠탑의 배경이 있어서 사진이 하나로 보이지 않습니다.

어떻게 하면 이렇게 하나의 사진 처럼 만들수 있을까요 ? 이렇게 말이죠~!!!
날씨 흐렸던 에펠탑이 화창한 날씨의 에펠탑으로 변신했네요. 훨씬 멋진 사진으로 변신하였답니다.

어떻게 하면 사진을 바꿀수 있을까요? 해당 내용은 다음 포스팅에서 이어나가도록하겠습니다.
여기까지 여러 개의 사진을 하나의 사진으로 합치는 방법 그리고 사진 크기 조절 방법에 대해서 알아보았습니다.
감사합니다.
'어도비 프로그램 독학' 카테고리의 다른 글
| 어도비 포토샵 레이어 이해하기, 기초 다지기 레이어 왜 사용할까? (0) | 2020.09.29 |
|---|---|
| 어도비 포토샵 영문판으로 바꾸는 방법, 한글에서 영어로 바꾸기 (1) | 2020.09.28 |
| 어도비 포토샵 사진합치기 가장 쉬운 방법! 포토샵 배경투명화 png 파일 활용법 (0) | 2020.09.25 |
| 포토샵의 첫 시작! 사진 불러오기와 새파일 만드는 방법 (0) | 2020.09.23 |
| 어도비 포토샵 무료 설치 방법 및 월정액 가격 (0) | 2020.09.22 |